Converting RGB to CMYK
RGB Colour model files consist of red, green and blue colours to represent and display images on a screen. RGB files are unsuitable for print as CMYK offers a variety of colours. CMYK Colour model files combine Cyan, Magenta, Yellow and Black ink colours, giving you stunning full-colour prints.
We recommend setting your artwork files to CMYK when you first set up your files. If you plan to design print files with Adobe InDesign and Illustrator, you need to select the Print option, as this will convert any RGB colours.
It may be tempting to select Convert to CMYK options in your design application, but this method will not produce the most accurate results.
To install an ICC profile to your Mac, drag it into a folder in your Hard Drive’s Library. The route to this folder is Macintosh HD > Library > ColorSync > Profiles.
For Microsoft Windows users, open the folder where you downloaded the ICC profile and double-click on it, or Right Click > Install Profile. This step will make it available in your system’s Library, and any design program will have access.
Follow these steps to convert your files:
- Select Edit > Convert To Profile.
- You will see two options under Destination Space. Leave the RGB Profile as it is, but change the CMYK Profile to GRACoL2006_Coated1v2 (download it here) - this is our preferred CMYK profile.
- Go to the Conversion Options, and select Adobe (ACE) as your conversion engine. Choose Relative Colorimetric for your Intent. (Choosing this preserves all usable RGB colours precisely in CMYK. It will also automatically replace any unchangeable colours in CMYK with an appropriate equivalent).
- Click OK.
Adjusting CMYK Values
While most colours are convertible from RGB to CMYK, if there are any noticeable colour changes during conversion, you may need to revisit a step and adjust some of your values before converting.
Inconvertible colour swatches that cannot be replicated accurately in InDesign or Illustrator will appear in the preview with a yellow warning triangle underneath. Clicking on the warning triangle will convert the colour to print safe values, but check you are happy with the change first.
You can check your colours before converting them in advance on Photoshop. Go to View > Proof Colours. This section will display the image in your chosen CMYK colour space without changing the colour values. You can then adjust the levels, contrast, and saturation to get a colour balance that you are happy with before converting.
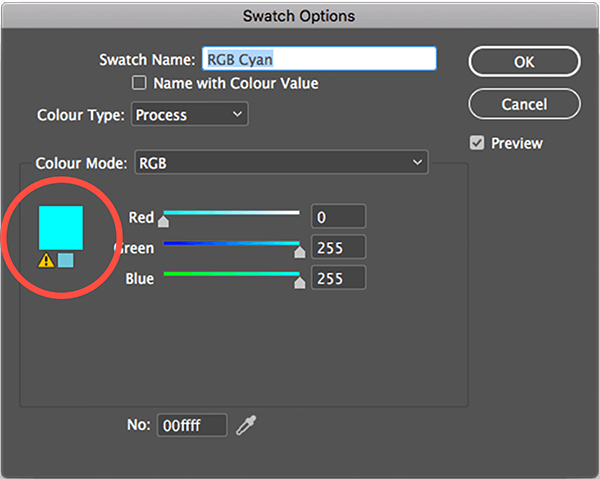
Finally, you can convert your files using the technique above. You can then export your artwork files to a PDF. Download Adobe Acrobat for FREE here.
Exporting CMYK Files to PDF
Adobe applications offer a variety of presets for exporting artwork files to PDF documents. Read our quick guide to exporting in InDesign, Illustrator, and Photoshop below (but be aware that other applications may offer different processes and functions).
How to Export CMYK Print Files in Adobe InDesign
Once you have finished your artwork checks in Adobe InDesign, go to File > Export. In the panel named Save Destination, select the Adobe PDF (Print) option in the Format drop-down. In the Export Adobe PDF panel, select Press Quality, which will provide you with the settings we need.
The default colour settings in Print Quality may cover most of our needs. However, ensure you set the Colour Conversion to No Colour Conversion in the Output section. You should also set the Profile Inclusion Policy to Don’t Include Profiles. Please check your proof thoroughly before uploading your work to your Artwork Dashboard, and refer to our Proofing guide here.
How to Export CMYK Print Files in Adobe Illustrator
Unlike InDesign, there is no option to export PDF files in Adobe Illustrator. Instead, you need to select File > Save As and save a copy as a PDF. The panel is similar to InDesign, so use the same settings mentioned above.
How to Export CMYK Print Files in Photoshop
Adobe Photoshop also uses a Save As function for PDFs. Go to File > Save As and select Photoshop PDF from the Format drop-down menu. You should also click Save As A Copy to avoid losing any unsaved work.
TIP: If you export artwork with Mixam regularly, you can set up a Print Preset and label it Mixam to ensure you have the same colour settings for every export.
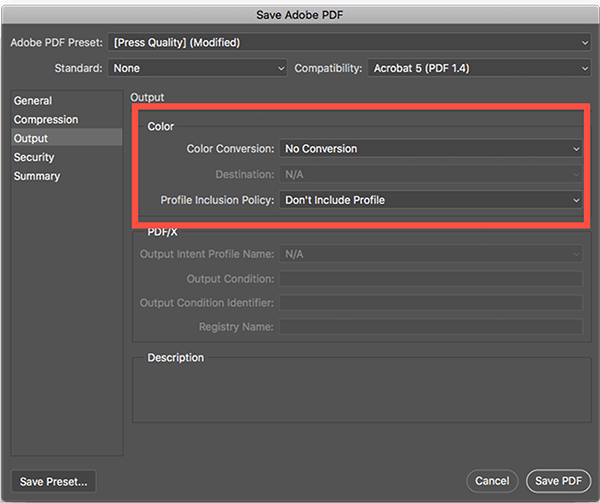
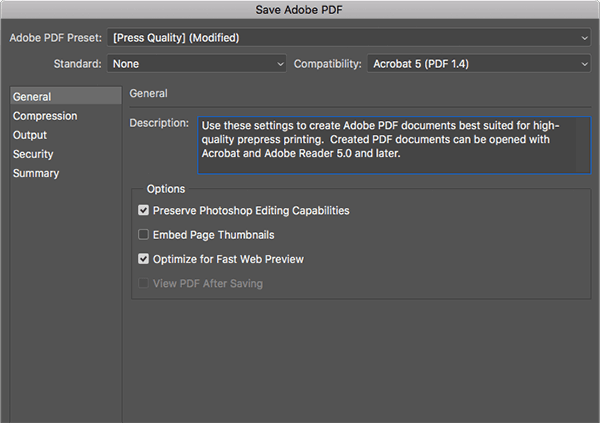
Automated RGB to CMYK
If you are unsure how best to convert your work to CMYK or do not have access to Adobe programs, we can help. But please note that our team cannot change any colours after the conversion.
When you upload RGB colour files to your order, our advanced system will automatically convert the colour values from RGB to CMYK. This method is a quick and easy solution if precise colour accuracy isn’t essential. But please check your proofs carefully before confirming your order to see what your colours look like once converted.


